Windows 10 et les versions antérieures sont livrés avec quelques bons économiseurs d’écran. De nombreux utilisateurs téléchargent également d’excellents économiseurs d’écran tiers pour rendre leur bureau cool.
Bien que la fonction d’économiseur d’écran intégrée à Windows vous permette de définir des photos comme économiseur d’écran, elle ne vous permet pas de définir un fichier vidéo comme économiseur d’écran. Si vous recherchez un moyen de définir un fichier vidéo comme économiseur d’écran ou si vous souhaitez créer un économiseur d’écran à partir d’un fichier vidéo, ce guide est pour vous.
Oui, vous pouvez directement définir un fichier vidéo comme écran de veille ou créer un écran de veille à partir d’un fichier vidéo de n’importe quel format, puis le définir comme écran de veille.
Vous trouverez ci-dessous les deux façons de définir une vidéo comme économiseur d’écran dans Windows 10:
1. Utilisation directe de vidéos sans créer de fichier d’économiseur d’écran.
2. Utilisation du fichier vidéo comme économiseur d’écran après l’avoir converti en fichier exe.
Méthode 1 sur 2
C’est la méthode la plus simple car vous n’avez pas besoin de convertir le fichier vidéo en fichier exécutable pour l’utiliser comme économiseur d’écran. Dans cette méthode, nous utilisons une petite application appelée “Video Screensaver Maker” qui nous permet d’utiliser le fichier vidéo comme économiseur d’écran.
Pour commencer avec cette méthode, nous devons télécharger le logiciel Video Screen Saver Maker à partir de Ici. Video Screen Saver Maker lit les fichiers vidéo AVI, MPEG, WMV comme un économiseur d’écran avec prise en charge vidéo aléatoire. Autrement dit, vous pouvez sélectionner un ensemble de fichiers vidéo à lire comme économiseur d’écran.
Avantages de Video Screensaver Maker:
– Créez des économiseurs d’écran avec votre nom.
– Possibilité d’ajouter un bouton de lien qui s’ouvre directement sur votre site Web, générant plus de trafic vers votre site.
– Les écrans de veille créés fonctionnent sur tous les systèmes Windows.
– Ajoutez des types de vidéo WMV, AVI ou même MPEG. Vous pouvez également mélanger les 3 types.
– Ajoutez des fichiers audio personnalisés qui sont lus pendant la lecture vidéo.
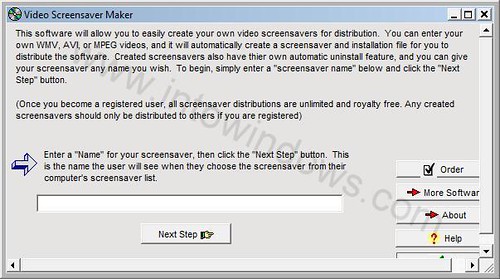
Méthode 2 sur 2
C’est une méthode longue par rapport à la méthode précédente puisque nous créons un véritable économiseur d’écran. L’avantage ici est que vous pouvez même distribuer le fichier d’économiseur d’écran vidéo parmi vos amis, et le nouvel économiseur d’écran peut être utilisé sur n’importe quelle machine Windows sans utiliser une application tierce.
Dans ce guide, nous devons utiliser deux utilitaires gratuits si vous ne disposez pas de fichiers vidéo au format FLV. Vous pouvez utiliser un convertisseur gratuit comme SuperVideo, qui vous permet de convertir n’importe quel fichier vidéo au format FLV. Une fois que vous avez la vidéo au format FLV, téléchargez et installez une autre application appelée “InstantStorm”. L’utilitaire InstantStorm crée des économiseurs d’écran basés sur Flash avec de nombreuses fonctionnalités avancées. Vous pouvez le télécharger sur Ici.
Installez le fichier d’installation d’InstantStorm téléchargé et lancez-le. Insérez simplement le fichier que vous souhaitez utiliser comme écran de veille en cliquant sur le bouton Parcourir et en accédant au fichier FLV. Il vous donnera un fichier exécutable qui, une fois ouvert, devient l’économiseur d’écran vidéo de votre machine Windows.